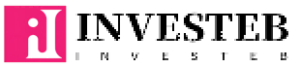Protected Mode is a diagnostic Begin Mode for Home windows used primarily for troubleshooting. Protected Mode masses solely the important drives and companies required besides Home windows. Not one of the third-party drivers or startup applications and companies is loaded within the Protected Mode.
Technique 1: Via System Configuration utility
Step 1: Press the Home windows key and R collectively to open the Run dialog field.

Step 2: Sort the phrase msconfig within the textual content subject, and press OK. This can open Microsoft’s System Configuration software.
Step 3: Press the Boot tab to entry Home windows Boot choices.

Step 4: Within the Boot choices part, tick the Protected boot checkbox.
There are 4 choices beneath Protected boot – Minimal, Alternate shell, Lively Listing restore, and Community.
Step 5: Choose the Protected boot sort that you simply wish to use. Then Click on Apply after which OK.
Step 6: Restart your pc besides into Protected Mode.
Technique 2: Via Restoration app
Step 1: Press Home windows + L keys collectively to open the Home windows Settings app.
Step 2: In Home windows Settings window, Click on on the Replace & Safety choice.

Step 3: In Replace & Safety window, Click on on the Restoration facet tab.

Step 4: Below Superior startup choice, click on on the Restart now button to restart your pc within the Home windows Restoration Surroundings.
Step 5: When your PC restarts to the Select an choice display, choose Troubleshoot > Superior choices > Home windows Startup Settings > Restart. This can restart your PC.




Step 6: Once you PC restarts, you’ll see a display with varied varieties of diagnostic startup modes, you possibly can choose any considered one of them utilizing the Perform keys. Choose F4 besides you PC in Protected Mode, or choose F5 besides you PC in Protected Mode with Networking.
Technique 3: Utilizing Shift + Restart mixture
Step 1: Get to the sign-in display of your pc through the use of both of those two strategies – Restart your pc, or press Home windows + L keys collectively to lock your pc.
Step 2: Within the sign-in display, click on on the Energy icon on the bottom-right of the display.

Step 3: Click on on the Restart choice whereas clicking the Shift key. This can reboot your PC in Protected Mode.
Step 4: Once you PC restarts, you’ll see a display with varied varieties of diagnostic startup modes, you possibly can choose any considered one of them utilizing the Perform keys. Choose F4 besides you PC in Protected Mode, or choose F5 besides you PC in Protected Mode with Networking.
The above three strategies don’t require every other detachable media. Nevertheless, in case your Home windows is unbootable, and you should get into Protected Mode, and the Automated restore can also be not working then strive the next two strategies.
Technique 4: Utilizing Home windows Restoration Drive
Step 1: For this methodology, you should have a Home windows Restoration Drive that you simply beforehand created. Boot your pc with the Home windows Restoration Drive.
Step 2: Choose you Keyboard language.
Step 3: Subsequent, you attain the Select an choice display. From right here on, comply with Technique 2’s Step 5 and 6 besides into Protected Mode.
Technique 5: Utilizing Home windows DVD/USB
For this methodology, you should have a Home windows Restoration Drive that you simply beforehand created

Step 1: Boot your pc with the Home windows DVD or USB.

Step 2: Choose your Language to put in, Time and foreign money format, and Keyboard or enter methodology. Keyboard language. Press Subsequent.

Step 3: Within the subsequent display, you’ll see a giant Set up now button. On the bottom-left of this display, there’s another choice referred to as Restore your pc. Clicking on it should take you to the Select an choice window. From right here on, comply with Technique 2’s Step 5 and 6 besides into Protected Mode.