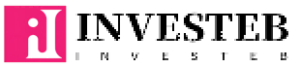Home windows 11’s sleep mode places your laptop into an idle state to save lots of vitality. Your laptop may sometimes fail to enter this mode and keep on. This drawback usually arises when you will have disabled sleep mode or are experiencing different points along with your PC’s energy settings.
The blended mode interacting with sleep mode, a screensaver holding your PC up, and a community node like a mouse rousing up your PC are further sources of the issue. On this publish, we’ll take a look at the way to resolve these issues.
What does Home windows 11’s Sleep Mode do?
Computer systems embrace a low-power choice known as “sleep mode” that reduces energy utilization and electrical invoice prices. When woke up, the gadget masses the newest session. Avoiding the inconvenience of opening the actions and tabs once more is made extra accessible through the use of the sleep mode.
The hibernate and sleep modes in Home windows 11 are useful for folks whose electrical energy prices are uncontrolled. Your PC enters a state of hibernation slightly than being solely turned off. This permits customers to select up the place they left off their work.
Troubleshoot Home windows 11 Sleep Mode Not Working Challenge On-line
Double-check your display and sleep settings
Test Home windows 11’s display and sleep settings to ensure you haven’t unintentionally disabled sleep mode earlier than beginning debugging. Right here’s the way you method it.
- Entry the Fast Hyperlinks menu by urgent Home windows key + X, then select Preferences from the checklist.
- Choose Energy & battery from the System menu.
- To increase it, click on Display and Sleep.
- Using the drop-down choices subsequent to every choice, choose the best sleep mode length.
After making the changes talked about above, Home windows ought to enter a deep sleep after the allotted time.

Go To The Home windows Troubleshooter
Make the most of the Energy Troubleshooter to troubleshoot the Sleep Mode.
In case your laptop’s sleep timer isn’t functioning, you need to use the Energy settings troubleshooter in Home windows 11 to repair the problem. Begin by in search of the Settings menu within the Begin Menu quest or hitting Home windows+i in your keyboard to entry it.
There are quite a few troubleshooters in Home windows 11 that may discover and repair nearly all of system-level issues. Subsequently, you’ll be able to attempt working Home windows’ energy troubleshooter to see if it helps if the sleep mode isn’t functioning appropriately.
- Click on on the primary merchandise after typing troubleshooter settings into the Search menu.
- Select Different troubleshooters.
- Choose Run from the menu choices subsequent to Energy.
Home windows will overview your present energy settings, correcting any errors.
Search for requests for Energy
Home windows has a built-in device that may help you in figuring out troublesome apps or options.
Open the Run Dialog Field by urgent Win + R, then enter cmd to launch the command immediate to confirm that. Additionally, open the command window in administrator mode.
Press Enter after getting into powercfg /requests. The letter g is separated from the signal / by an area.
After figuring out the unsettling software program, go to the duty supervisor and disable that course of.
Toggle your laptop’s wake-on-LAN characteristic off
When two gadgets get linked to nearly the identical Native Space Community, and your laptop is in Sleep mode, Home windows 11’s Wake-on-LAN operate, often known as WoL, allows you to wake it up remotely. You probably have this characteristic enabled, there’s an opportunity {that a} glitch is inflicting it to intrude with the sleep timer.
Now, open Settings by typing Home windows+i in your keyboard to disable WoL shortly. Select “Community & Web” from the left panel of the Choices window, then select “Superior community settings” from the precise panel.
Then choose “Extra community adaptor choices.”
Now you’ll be able to entry it from the brand new window that opens and is titled “Community Connections.” On the community adapter, double-click.
Double-clicking your community adapter will trigger the Standing field to look. Click on on “Properties” from there.
Afterward, choose “Configure.”
Uncheck the field subsequent to “Enable this machine to activate the pc” on the Energy Administration tab of the Properties window.
Change to the Superior tab after that. From there, choose “Wake on Magic Packet” and set the worth to “Disabled” by scrolling down. To save lots of the modification, click on “Okay.”

Change the facility choices
You will want to research the facility choices by yourself if the troubleshooter can not establish any points. These points may come up in case your laptop can get up from a deep sleep or once you activate the twin sleep choice. Right here’s the way to flip them off.
- To start, click on the Search icon on the Taskbar, sort “management panel” into the search field, after which click on the primary suggestion.
- Go to Energy Choices after altering the ‘View by’ sort within the Management Panel window to both massive or tiny icons utilizing the drop-down menu within the top-right nook.
- Click on on Change plan settings subsequent to your lively energy plan.
- Now, select “Change superior energy settings” accessible on the menu.
- Double-click Sleep to increase it within the Energy Choices field.
- Double-click Enable wake timers to make it bigger.
- Choose Disable from the checklist utilizing the drop-down choice subsequent to On battery and Plugin. Subsequent, press Apply to save lots of your adjustments.
Equally, turning on hybrid sleep can sometimes forestall Home windows from sleeping. You could flip it off by enlarging the Enable hybrid sleep menu in the identical Energy Choices window.
Shut the background technique of Microsoft Edge
Microsoft Edges retains your laptop from going to sleep within the background. Many customers as soon as discovered themselves on this predicament every time they weren’t utilizing the Chrome browser.
The duty supervisor means that you can terminate processes and cease Microsoft Edge from working within the background.
Sort “job supervisor” into the Home windows search field. Go to Microsoft Edge and click on the Processes tab. Finish the duty by choosing the processes with a right-click. Moreover, you’ll be able to forestall Microsoft Edge from launching at startup by going to the Startup tab.
Conclusion
There might be a number of causes for Home windows 11’s incapacity to enter sleep mode. Test to see if the Home windows ISO you put in was a secure model or if not one of the procedures above was profitable for you. Ensure that Home windows 11 is suitable along with your laptop.