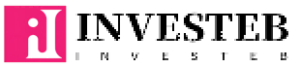The Home windows File Explorer has been redesigned and refilled with many new and superior options many occasions; many options had been included and excluded prior to now however the Folder Choices have all the time been there; since Home windows 95, to be extra exact. Folder Choices is essentially the most neglected set of choices in Home windows. Right here, you’ll discover solutions to all the Home windows File Explorer associated questions.
Home windows has configured one set of folder choices that it thinks is nice for every kind of consumer however if you need extra management of your File Explorer, and the way it behaves then giving a go to to Folder Choices can show to be very useful.
- Easy methods to Open Folder Choices in Home windows File Explorer
- Easy methods to Configure Folder Choices in Home windows
- Normal Folder Choices
- View Folder Choices
- Search Folder Choices
Easy methods to Open Folder Choices in Home windows File Explorer
Step 1: Press Home windows + E keys collectively to open the Home windows File Explorer.
Step 2: Within the Toolbar Ribbon, go to the View tab.

When you maintain your Ribbon minimized then the quicker technique to open Folder Choices could be by clicking on the File tab in Home windows File Explorer, after which clicking on the Change folder and search choices button.
Step 3: Now, on the intense proper, click on on the Choices button to open Folder Choices.
Easy methods to Configure Folder Choices in Home windows
All of superior Home windows File Explorer settings are organized within the following three tabs.
- Normal Folder Choices
- View Folder Choices
- Search Folder Choices
Normal Folder Choices

That is the default tab of the Folder Choices window. The primary choice in Folder Choices is Open File Explorer to:. By default, Home windows + E keys open the Fast Entry location in Home windows. When you’d prefer to open This PC (or My Pc) as an alternative then click on on the Open File Explorer to: drop-down menu, and choose the This PC choice.
Beneath Privateness, each of the choices are enabled by default. This may show your regularly used information and folders in the Fast Entry window. It shows file and folders historical past so, from the Privateness perspective, these two settings ought to be disabled.
View Folder Choices

The View tab has the most variety of settings. Following are those that you need to undoubtedly contemplate altering.
- Cover empty drives – Removes the entry of empty drives.
- Cover extensions for identified file varieties – It will show file format extension of every file retailer in your pc. That is crucial setting to vary in your Folder Choices.
- Cover folder merge conflicts – Disabled by default, nevertheless it ought to be enabled. After enabling this, everytime you paste a folder to a location that already has a folder by the identical title, you get a warning dialog field concerning the folder merge battle.
- Present sync supplier notification – This offers data and tips on new options, updates, modifications and different issues about Home windows in your File Explorer.
- Use Sharing Wizard (Advisable) – When you don’t share your folders with different customers in your community then you definitely don’t need this function enabled.
- Navigation pane – Solely the Present libraries choices is value enabling right here. Different two will take over your Navigation pane fully.

Listed here are a few of the choices which you can try to see should you like them or not! Not less than the consumer ought to know what sort of choices he has.
- Use test boxed to pick icons – When you don’t like or don’t need to use the Ctrl (Management) key to pick a number of information and folders, then right here is another for you.
- When typing into record view – If this selection is enabled then each time you kind a letter or phrase, Home windows will begin typing that textual content string within the Search field of that folder, and begin trying to find it. Disabling it (or utilizing the default setting) brings again the sane behaviour the place typing a letter takes you to the primary file or folder that begins with that letter in that window.

Different choices that you need to solely change when wanted, and have it reset to their default setting afterwards.
- Present hidden information, folder, and drives – By default, it’s set to Don’t. Enabling it will helps you discover the hidden information.
- Cover protected working system information (Advisable) – This selection is an extension to the one talked about above. The above choice will solely present the Consumer or Non-System hidden information whereas this selection lets the consumer see the hidden system information as effectively.
Search Folder Choices

This has the least quantity of choices. Not a lot to tweak right here. The default configuration works fairly effectively. One choice that will curiosity you is All the time search file names and contents. That is a sophisticated search choice. What this does is that it searches inside your information for the search string. So, should you searched Home windows, then it is going to show not solely the information with Home windows phrase of their title, but additionally these information which have Home windows phrase talked about inside them. Fairly cool, proper!
This manner, you’ll be able to personalize the File Explorer in Home windows.