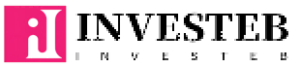Fast Entry
Fast Entry is a location within the Navigation pane of Home windows File Explorer that lists among the essential person folders, essentially the most just lately used information, and essentially the most continuously used folders. The Fast entry part in Home windows File Explorer may be simply personalized. You possibly can simply Pin (add) your favorite folders or the folders that you just most continuously use. Pinning them within the Fast Entry part permits a a lot faster entry to those folders. You may additionally Unpin (take away) the folders that you just now not use continuously, and don’t need within the Fast Entry part of the Navigation pane. This characteristic was launched with Home windows 10 in 2015.
The right way to Configure Fast Entry in Home windows File Explorer – Pin, Unpin, Present or Disguise.
- The right way to Unpin Folders from Fast Entry
- The right way to Pin Folders to Fast Entry
- The right way to Present or Disguise Lately Used Recordsdata and Incessantly Used Folders in Fast Entry
The right way to Unpin Folders from Fast Entry
If you wish to clear the Fast entry part of your Navigation pane, and take away among the folders that you just now not need to use then observe these steps. Right here’s learn how to Unpin folders from Fast entry.
Step 1: Open Home windows File Explorer.

Step 2: Inside Fast entry tab within the Navigation pane, right-click on the folder that you just need to Unpin or take away, after which click on Unpin from Fast entry.

Step 3: Do that for all the folders that you just need to Unpin.

The right way to Pin Folders to Fast Entry
You possibly can add your favorite and most continuously used folders in Fast Entry for a a lot faster entry to them. Right here’s learn how to Pin folders to Fast entry.
Step 1: Open Home windows File Explorer.
Step 2: Go to the folder that you just need to Pin or add to the Fast entry part.
Step 3: Proper-click on the Fast entry tab within the Navigation pane, and click on Pin present folder to Fast entry.

Step 4: Do that for all the folders that you just need to Pin.

The right way to Present or Disguise Lately Used Recordsdata and Incessantly Used Folders in Fast Entry
Home windows robotically shows essentially the most just lately used information and essentially the most continuously used folders in Fast entry. Right here’s learn how to disable it.
Step 1: Open Home windows File Explorer.
Step 2: Click on the File tab in Home windows File Explorer. Then click on on Change folder and search choices to open Folder Choices.

Step 3: Within the Folder Choices window, go to the Privateness part, and untick each of the checkboxes. Additionally, you’ll be able to click on the Clear button to clear your File Explorer historical past.

Step 4: Click on Apply after which OK.
Customise Fast Entry to enhance your Productiveness.