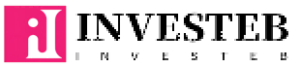Fast Entry Toolbar
With the discharge of Home windows 8, Microsoft changed Home windows 7 Explorer’s Toolbar with the Ribbon. The Ribbon made the entry to many File Explorer options so much faster due to their integration into it, however on the similar time, its enormous measurement (for a toolbar) additionally made it use a big portion of the File Explorer. To make more room and viewing space for the gadgets within the folders, customers have a tendency to attenuate the ribbon. However, doing so removes some great benefits of the Ribbon.
The excellent news is that the Toolbar isn’t utterly gone; it nonetheless lives within the type of Fast Entry Toolbar (QAT), and resides within the left-end of the Home windows File Explorer Title Bar. The default settings of QAT aren’t very useful; most customers don’t even discover that it’s there. Right here’s how one can customise the Fast Entry Toolbar to make it extra accessible and helpful.
Easy methods to Customise the Fast Entry Toolbar in Home windows 10 File Explorer
Change the Place of the Fast Entry Toolbar
- Present Fast Entry Toolbar beneath the Ribbon
- Present Fast Entry Toolbar above the Ribbon
Add or Take away Instruments to the Fast Entry Toolbar
- Add Instruments to Fast Entry Toolbar
- Take away Instruments from Fast Entry Toolbar
Reset the Fast Entry Toolbar to its Default Settings
Change the Place of the Fast Entry Toolbar
By default, the Fast Entry Toolbar is positioned contained in the Title Bar of Home windows File Explorer.

Present Fast Entry Toolbar beneath the Ribbon
Proper-click on the Fast Entry Toolbar in Home windows File Explorer Title Bar. Within the Customise Fast Entry Toolbar menu, click on on Present beneath the Ribbon. Now the Fast Entry Toolbar could have its personal Toolbar.

Present Fast Entry Toolbar above the Ribbon
Click on on the downward chevron button within the Fast Entry Toolbar. It would open the Customise Fast Entry Toolbar menu, click on on the Present above the Ribbon possibility from this menu. Now, the Fast Entry Toolbar has gone again to its default place.

Add or Take away Instruments to the Fast Entry Toolbar
The Fast Entry Toolbar comes with solely a few gadgets by default. As a result of its minimal outlook, it stays unnoticed by a lot of the customers.

Add Instruments to Fast Entry Toolbar
Including gadgets or instruments into Fast Entry Toolbar can be very straightforward. Proper-click on any merchandise within the Ribbon, after which click on on the Add gallery to Fast Entry Toolbar button. Now, this complete gallery will likely be displayed as an icon in your Fast Entry Toolbar.

Take away Instruments from Fast Entry Toolbar
You’ll be able to simply take away the instruments Fast Entry Toolbar. Proper-click on any icon on the Toolbar, after which click on on the Take away from Fast Entry Toolbar button.

Reset the Fast Entry Toolbar to its Default
Observe these steps to reset the Fast Entry Toolbar to its default settings.
Step 1: Press Home windows + R keys collectively to open the Run dialog field. Sort regedit within the textual content area, after which click on OK to open Registry Editor.

Step 2: Go to the next Registry Key.
HKEY_CURRENT_USERSoftwareMicrosoftWindowsCurrentVersionExplorerRibbon
Step 3: Proper-click on the QatItems Registry String, after which click on Delete.

Step 4: Click on Sure to verify the deletion of the chosen Registry String.

Now, the Fast Entry Toolbar has gone again to its defaults.
Configure Fast Entry Toolbar to enhance your Productiveness.